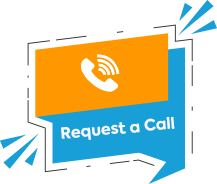The ever-growing volume of data presents both opportunities and challenges for businesses. While data is key to unlocking valuable insights, extracting those insights efficiently can be time-consuming and complex. This is where Artificial Intelligence (AI) steps in to revolutionize data analysis.
Tableau Pulse, a groundbreaking new tool from Tableau, empowers businesses to use AI to enhance their data analysis and visualization capabilities.
This blog post aims to provide a comprehensive, user-friendly guide for beginners on getting started with Tableau Pulse. We will discover its features, AI-driven capabilities, and offer practical steps to set up and utilize this tool.
What is Tableau Pulse?
Tableau Pulse is designed to leverage AI for more effective data analysis. Its core purpose is to enhance data visualization, helping users uncover actionable insights with greater ease. Tableau Pulse enables users to transform raw data into meaningful visualizations that are intuitive and enriched with advanced AI capabilities.
At its core, Tableau Pulse provides two key functionalities:
a. Metrics Layer: This layer acts as a centralized hub for defining and managing metrics and KPIs across your organization. Metrics defined within the Pulse platform become readily available throughout your Tableau environment. This ensures consistency and establishes a single source of truth for data analysis.
b. Insights Platform: Building upon the Metrics Layer, Pulse leverages AI to analyze your data and identify key insights automatically. It utilizes statistical methods to prioritize these insights and then translates them into clear, concise language using generative AI. This eliminates the need for complex data queries and gives users an intuitive understanding of what their data tells them.
Unlocking the Power of Data+AI with Tableau Pulse
By integrating AI into your data analysis workflow, Tableau Pulse offers several key benefits:

1. Democratization of Data Insights: Pulse empowers users of all skill levels to gain valuable insights from their data. Even users with limited data analysis experience can leverage AI-generated insights to make informed decisions.
2. Increased Efficiency: Automated data analysis and intelligent alerting systems save analysts valuable time. This allows them to focus on deeper exploration and strategic analysis.
3. Actionable Insights: Pulse goes beyond simply presenting data. It helps users understand the “why” behind the numbers, providing context and highlighting trends that might otherwise go unnoticed.
4. Proactive Approach: Tableau Pulse allows users to set up automated alerts for critical metrics. This enables proactive decision-making based on real-time data fluctuations.
5. Improved Decision-Making: By providing clear, actionable insights, Pulse empowers data-driven decision-making across all levels of your organization.
Exploring the Tableau Pulse Features
The Tableau Pulse interface offers a user-friendly and intuitive experience. Its primary features include:
1. Pulse Metrics: Create and manage customized metrics for your specific business needs. Pulse ensures consistency by allowing you to define metrics once and leverage them across all your dashboards.
2. Insights Stream: Leverage the AI-powered Insights Stream to display curated insights derived from your data. You can tailor the stream based on specific metrics or areas of interest.
3. Ask Data: Pose natural language questions to your data directly within the Pulse platform. AI will intelligently analyze your question and provide relevant insights and data visualizations.
4. Pulse Stories: Combine AI-generated insights with interactive data visualizations to create compelling data stories that effectively communicate findings to stakeholders.
How to Deploy Tableau Pulse in Tableau Cloud?
Deploying Tableau Pulse in Tableau Cloud is a straightforward process. Here’s a brief guide:
1. Log in to Your Tableau Cloud Account
- Visit the Tableau Cloud website and enter your login credentials.
2. Locate the Tableau Pulse Option
- Once logged in, navigate to the Dashboard section of your Tableau Cloud account.
- Look for the Tableau Pulse option or a similar icon. This might be located in the sidebar menu or within the dashboard creation interface.
3. Follow the Setup Guide
The Tableau Pulse setup guide will walk you through the configuration process. Here’s a general overview of the steps involved:
- Create a New Pulse: Start by creating a new Pulse instance. You’ll be asked to provide a name and description for your Pulse.
- Select a Dashboard: Choose the Tableau dashboard that you want to embed within your Pulse. This dashboard should already be published on Tableau Cloud.
- Customize the Pulse: Customize the appearance and behavior of your Pulse. You can adjust the size, layout, and other visual elements.
- Configure Embed Options: Decide how you want to embed your Pulse. Options might include embedding as an iframe, using JavaScript, or using a REST API.
- Generate Embed Code: Tableau will generate the necessary code that you can insert into your website or application.
Common Setup Issues and Troubleshooting Tips
While setting up Tableau Pulse is generally smooth, users may encounter a few common issues:
- Connectivity Problems: Ensure your Tableau Cloud account is properly connected to your data sources.
- Configuration Errors: Double-check configuration settings to ensure they align with your data requirements.
- Performance Issues: Monitor system performance and optimize settings to enhance responsiveness.
Creating Your First AI-Enhanced Dashboard
Now that you’re familiar with the core functionalities, let’s explore how to use Tableau Pulse to create your first AI-powered dashboard. Here’s a breakdown of the initial steps:
- Define Your Pulse Metric: Choose a key metric relevant to your business goals. Pulse provides a user-friendly interface for defining the metric, including data source, calculation methods, and desired timeframe.
- Explore Insights: Navigate to the Insights Stream to discover AI-generated insights related to your chosen metric. You can analyze these insights and identify trends or patterns that warrant further exploration.
- Build Your Dashboard: Leverage the insights you gained from Pulse to create a data visualization dashboard within Tableau. You can tailor the visualizations to effectively communicate the identified trends and insights.
Conclusion
Tableau Pulse represents a significant advancement in the integration of AI into data analytics. By understanding and leveraging its AI-driven features, businesses can greatly enhance their data analysis capabilities and create more insightful visualizations. Whether you are a data analyst, a business intelligence professional, or simply someone interested in the latest in AI-driven analytics, Tableau Pulse offers a powerful toolset to elevate your data analysis practices.