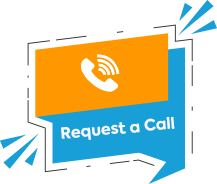From banking and financial services to defense and manufacturing, the seamless transfer of critical business data is essential. In today’s digital era, this data is predominantly shared in file formats.
For this reason, file transfer is crucial for maintaining operational efficiency across industries.
But let’s face it—no one enjoys those manual, repetitive tasks, such as uploading files. Most employees prefer focusing on more creative and impactful work rather than constantly monitoring file transfers.
Enter Salesforce Flow – It simplifies your file upload processes!
Your content seamlessly lands exactly where it’s needed—directly into records and objects. This not only keeps your database organized but also ensures swift and reliable information flow, bolstering productive relationships throughout the business ecosystem.
In this blog post, you’ll discover more about Salesforce’s file upload component and how to optimize its setup for your needs.
Let’s dive in!
What is the Salesforce File Upload Component?
Salesforce offers two main components for file uploads depending on where you’re building your application:
Lightning Web Components (LWC): In LWC, the component is called lightning-file-upload. This component allows users to upload multiple files through a user-friendly interface. It supports drag-and-drop functionality and lets you filter the accepted file types. You can also customize the label and other aspects of the component.
Salesforce Flows: In Salesforce Flows, you can use the File Upload screen input component. This component provides similar functionality to lightning-file-upload but is specifically designed for flow screens. Both components allow users to upload files to Salesforce. The uploaded files are stored as Salesforce Files and can be associated with specific records or accessed from the Files Home.
In this blog post, you’ll learn about the File upload component in Salesforce Flow!
Understanding the Use Case of File Upload Component in Salesforce Flows
Now that you understand what Salesforce’s File Upload component entails, let’s explore how it can significantly benefit each team. Imagine a dynamic team at BCX Technologies.
Each role within this hypothetical team leverages Salesforce CRM’s File Upload feature in unique ways to enhance productivity, collaboration, and overall efficiency.
Let’s delve into how the file upload component supports various functions within the team, from sales and project management to customer support, IT administration, system analysis, and marketing.
Meet Sarah’s team at BCX Technologies:
1. Sales Representative (Tom): Tom uses Salesforce daily to manage leads and opportunities. With File Upload, he can attach sales proposals, contracts, and presentations directly to client records. This keeps all relevant documents organized and easily accessible, helping Tom streamline his sales process and close deals faster.
2. Project Manager (Emily): Emily oversees various client projects and coordinates with her team members. Using File Upload in Salesforce, Emily can share project plans, timelines, and milestone reports with her team. Team members can access these files directly from Salesforce, ensuring everyone is aligned and informed, which improves project efficiency and client satisfaction.
3. Customer Support Specialist (Mike): Mike handles customer inquiries and support cases daily. With File Upload integrated into Salesforce, Mike can attach screenshots, error logs, or customer-specific documents to support cases. This helps him manage issues more effectively and provide timely resolutions, enhancing customer satisfaction and retention.
4. IT Administrator (Jessica): Jessica is responsible for managing Salesforce configurations and ensuring data security. With File Upload, she can enforce strict access controls and permissions on uploaded files to comply with data protection regulations like GDPR. Jessica configures Salesforce to manage who can view, edit, or delete files, ensuring sensitive information remains secure and compliant.
5. System Analyst (Chris): Chris optimizes Salesforce to meet the specific needs of Tech Solutions Inc. Using File Upload, he customizes the platform to integrate seamlessly with other systems used by BCX Technologies. This integration improves data flow and operational efficiency across departments, empowering employees to work more collaboratively and productively.
6. Marketing Manager (Rachel): Rachel tracks marketing campaign performance and analyzes content engagement metrics. With File Upload in Salesforce, she can track and analyze uploaded marketing collateral such as campaign materials, videos, and whitepapers. She uses this data to create insightful reports and dashboards, enabling her to optimize marketing strategies and achieve better ROI.
The File Upload component in Salesforce CRM benefits each role within Sarah’s team by enhancing data management, collaboration, user experience, security compliance, customization capabilities, and analytics. It enables the team to work more efficiently, make informed decisions, and drive business growth effectively.
How to Use the File Upload Component?
Let’s see how to upload files with an example.
1. Create a screen flow.
2. Add a screen element with a file upload component.


3. Next, input the values. For example, this File Upload component supports the upload of multiple PNG and JPG files.

4. To associate the files with the case record, put the ID of the case record into the Related Record ID.

5. Drag and Drop the Flow on the Case Record page and pass the case Record ID.

6. Here’s the screen flow interface. It will resemble the following layout.

7. Click on the Upload Files button to upload the file.

8. Your uploaded file will be visible on the case record or in the files object.

At the end, here are the output values of the component.

Note: Remember that you don’t need a Create Records element. This component already creates the records.
File Upload Component Limits and Considerations
The File Upload component in Salesforce offers robust functionality, though it comes with certain limitations and important considerations. Some of them are mentioned below:
1. File Upload Limits:
- By default, Salesforce allows uploading up to 10 files simultaneously.
- Each file can be up to 2 GB in size.
- Guest user file uploads are restricted by default, but administrators can adjust settings to allow guest users to upload files.
2. Considerations:
- Files are uploaded immediately upon selection in the component. If the user closes the flow or encounters an error afterward, the files will still be successfully uploaded to Salesforce. However, they may not be linked to any specific records, posing a potential issue.
- Multiple files can be uploaded in one session, but each batch of files needs to be uploaded at once. For instance, if you upload 2 files initially and then 3 more later, only the last batch of 3 files will appear in the final output. However, all 5 files will be uploaded to Salesforce, even though the first 2 won’t have corresponding IDs.
- The File Upload component lacks an indicator to confirm whether a file has been successfully uploaded. This absence of feedback could lead to confusion and possibly result in multiple uploads of the same file.
- There isn’t a standard method to enforce the File Upload component as required, which may require additional customization to ensure that required fields are consistently filled.
These limits and considerations outline important aspects of using the File Upload component in Salesforce, helping your users and administrators understand its capabilities and potential challenges.
FAQs for File Upload Component in Salesforce Flows?
1. What Type of Files Can Users Upload?
By default, users can upload any file type. You can configure the component to restrict uploads to specific file extensions (e.g., .pdf, .jpg).
2. Where Are the Uploaded Files Stored?
Uploaded files are stored as Salesforce Files. These files can be linked to specific records or accessed from the Files Home.
3. Can I Make File Upload Mandatory?
Yes, you can set the File Upload component as a required field in your flow screen. This will prevent users from progressing in the flow unless they upload a file.
4. How Can I Display Instructions for Users About What Files to Upload?
You can add a prompt directly below the File Upload component in the flow screen. This prompt can provide guidance on accepted file types or any specific requirements for the upload.
5. Can I Validate the Uploaded File Size?
Unfortunately, there’s no built-in way to directly validate file size within the Flow Builder. However, you can achieve this using Apex code within your flow.
6. The File Upload Component Appears Disabled in My Flow Screen. Why?
This could happen due to a few reasons. Make sure the flow is activated and the file upload component is set to “Read/Write” permission.
7. How Can I Debug Issues With File Uploads in Flows?
Utilize the debug functionality in Flow Builder. This allows you to step through the flow execution and see the values of variables, including information about the uploaded file.