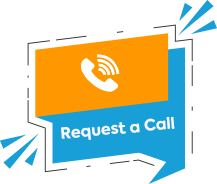Marketo’s guided landing page templates make designing a landing page simple. If you’ve used them before, you know only specific regions or variables defined as editable can be customized.
We’ve complemented to this and made guided landing page design a cakewalk. Our Marketo developers have added more features to the editable sections of these templates.
 You can now easily customize the landing page design from within the “Guided” landing page editor, as and when you want.
You can now easily customize the landing page design from within the “Guided” landing page editor, as and when you want.
Let’s take a look at the features:
Elements
From the Elements section, choose the content type you want to edit the appearance of— text, images or other Marketo assets.
Variables
In the Variables section, you can now adjust the positioning and style of different sections of the landing page, without code.
We have defined different toggle buttons for adjusting different sections and subsections on your landing page.
1. Column Width Adjust
By default, the button shows the defined columns for a particular section. You can slide the button to “Hide” mode to adjust the selected column width and fit to screen.

2. Column Interchange
In case you want to interchange the columns of a particular section, slide the “Column interchange” button to the left. It will interchange the columns with each other.

3. Order Sections
Defining the order in which all the sections of the landing page will appear is now a piece of cake. You can simply enter the number for the corresponding position you want a particular section to be located on the page using the Order Sections tab.