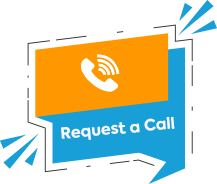Google Analytics 4 is the next-gen web analytics property that has replaced Universal Analytics. As of July 02, 2023, UA properties are no longer processing hits, and data collection for UA has come to an end.
Google will retain the historical UA data until July 2024 after which it will be deleted permanently. To avoid data loss, businesses must preserve their UA historical data as soon as possible.
But how? Let’s explore it in this blog post.
GA4 Migration Timelines
Google released Google Analytics 4 in October 2020. The shutdown of UA was rolled out in phases:
February 28, 2023: It was the deadline to opt out of automatic GA4 migration.
Starting March 2023: Google automatically created a GA4 property for users who didn’t opt out of automatic migration and also didn’t migrate their UA property to GA4 manually.
Starting July 2023: Universal Analytics stopped processing hits, including standard properties in accounts that also contain 360 properties.
July 01, 2024: All users, including Google Analytics 360, will lose access to the UA user interface and API.
Importance of Exporting and Storing Historical Google Analytics Data
Your historical Google Analytics data is the record of your analytics performance. Keeping track of this data is important for several reasons:
Data Analysis
Historical data allows you to analyze trends and patterns over time. It helps you identify your long-term performance, understand seasonal fluctuations, and gain insights into user behavior.
Benchmarking and Goal Setting
Historical data serves as a reference point for benchmarking and goal setting. By analyzing past performance, you can establish realistic goals and targets for your website’s traffic, conversions, engagement metrics, and other key performance indicators (KPIs).
Decision Making
Historical data helps you understand past outcomes and their implications for future actions. This provides valuable insights to make informed decisions based on evidence rather than relying on guesswork.
Data Integrity
Storing historical data provides a backup of your data and reduces the risk of data loss and corruption. It allows you to verify data accuracy, ensuring that you have a reliable source for analysis and reporting.
Can We Migrate All the UA Data to GA4?
Unfortunately, Google Analytics users cannot migrate UA data to their GA4 property directly. This is because the two systems use distinct data structures and tracking methodologies. Currently, it is only possible to transfer settings for users, goals, audiences, events, and conversions.
How to Preserve Data From a Universal Analytics Property?
To save data from a Universal Analytics property, you can use any of the following methods:
1. Manual Export
This is the easiest way to export individual reports in formats. It allows you to save offline copies of your data in formats, such as CSV, TSV, TSV for Excel, Excel (XLSX), Google Sheets, or PDF.
Step 1: Open the standard report relevant to the data you are seeking.
Step 2: Apply additional settings, such as filters, segments, and secondary dimensions to customize the report as per your preference.
Step 3: Click the EXPORT button in the upper right corner and select the file format from the dropdown menu.

This method has a limitation of a maximum of 5000 rows for download. If you want to export more data, you need to opt for some other procedure.
Another thing to consider is that if you have thousands of hits per day, the data may be sampled. This means only a subset of the data will be analyzed which may not provide accurate results.
To ensure Google Analytics has not sampled your data, look for a green checkmark that will appear alongside the report title.

2. Google Analytics Reporting API
Google Analytics also lets you access UA data through Google Analytics Reporting API. However, this requires significant programming knowledge, specifically in PHP and Javascript.
The developer will run the code to configure the process of extracting historical data.

The API then fetches necessary reports, such as events, acquisitions, and eCommerce for trend analysis. However, you cannot get user session details with this method.
Using Google Analytics Reporting API is quicker than downloading to Excel or transferring to BigQuery. You can export the data to Cloud storage and connect to Looker Studio for better visualization and reporting.
3. Google Analytics Dev Tools
Another method to export data programmatically includes the Query Explorer (API) in GA development tools. It lets you interact with Core Reporting API and provides a user-friendly interface for querying and retrieving data.
Step 1: Open Query Explorer and Sign in to your Google Analytics account.
Step 2: Choose the account, property, and view to get the required data.
Step 3: Select the data in YYYY-MM-DD format, metrics, dimensions, and any filters or segments you want to apply. You can specify up to 10 dimensions and 7 metrics in one request.

Step 4: Click on Run Query to get results.
Step 5: Download the data in .tsv (tab-separated values) and open it in Excel or Google Sheets.

4. BigQuery Export
Google Analytics 360 customers can export data to Google BigQuery by leveraging their native integration.
When you first set up a billing account and create a project, you get access to current and historical data dating back to 13 months or up to 10 billion hits (whichever is lower).
This data export is done only once per view. Once you unlink a view and subsequently link it to another BigQuery project, Google Analytics will not re-export the data for that particular view.
5. Google Analytics Spreadsheet Add-on
This method utilizes the Core Reporting API to extract data directly from Google Analytics into Google Sheets.
Step 1: Create a new Google Sheet.
Step 2: On the top menu navigation, click Extensions > Add-Ons > Get Add-Ons.

Step 3: Search for the Google Analytics app and click install.

Step 4: Go back to Google Sheets and click Extensions → Google Analytics → Create new report.

Step 5: Select the Analytics view you want to extract data from and choose the Account, Property, and View.
Step 6: Configure the report by selecting the metrics, dimensions, and segments.

Step 7: Click ‘Create Report’ and go to the page with the request.
Step 8: Adjust the date and apply filters and sorting options.
Step 9: Click Extensions > Google Analytics > Run reports to export UA data.

Step 10: You will receive the uploaded data in a new sheet within the document.

How to Deal With API and Add-On Limitations?
With API and Add-On, the data is reported in a plain format. So, you need to combine the dimensions and metrics in a single query.
As a result, you may find it necessary to create reports including user- and session-based data separately from other metrics such as pageview, event, or transaction data.
There is a limitation of only nine dimensions and ten metrics in a single report using API. Hence, exporting all the historical data requires careful planning and a strategic course of action to get an accurate picture.
If you do not have the required Google Analytics expertise in-house, we recommend hiring Google-certified experts who can provide valuable insights and guidance on GA4 services.
Trusted agencies like Grazitti Interactive specialize in Google Analytics and can offer their extensive knowledge and experience to optimize your data export and storage.
Our team can help you effectively navigate complex data sets and extract meaningful insights to drive desired results.
Wrapping Up
Preserving data from Universal Analytics does not have to be complicated or time-consuming. By following the steps outlined in this blog post, you can easily create a data archive for future reference and analysis. The sooner you do this, the more efficiently you can track your users’ journeys and take steps to improve KPIs.