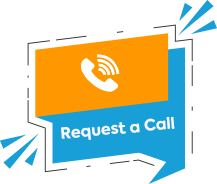Embarking on an app-building journey often conjures images of complex codes, long hours of coding, and extensive coding knowledge.
But creating an entire app swiftly, even without prior experience, is now possible thanks to Salesforce’s Lightning App Builder.
Whether you’re a newcomer or someone looking to dive deeper into app creation, this blog post will serve as a holy grail for custom lightning app creation.
Together let’s uncover the fundamental steps for creating and customizing lightning apps to kickstart your adventure in Lightning App building.
Let’s start with the basics.
What is Salesforce Lightning App Builder?
Salesforce Lightning stands as a component-based framework specifically designed for Salesforce app development. Its primary goal is to streamline and simplify the app development procedures within Salesforce for business users, especially those without programming expertise.
Whether you’re building a simple tool or a sophisticated system, Salesforce’s Lightning App Builder empowers you to:
These components can be standard Salesforce components or custom-made elements, offering a wide range of functionalities. The tool also ensures responsive design, enabling the created applications to adapt seamlessly to various devices, including desktops, tablets, and mobile phones.
By providing a user-friendly and intuitive interface, Salesforce Lightning App Builder empowers Salesforce users to create a more efficient and personalized Salesforce experience.
Why Choose Salesforce Lightning Over Classic for App Development?
As a Salesforce user, you’re probably familiar that switching to Salesforce Lightning is more than just a smart move – it’s a strategic decision that brings a multitude of advantages, especially for app development.
There are several compelling reasons to choose Salesforce Lightning over Classic for app development:
Modern and Intuitive Interface:
Mobile-First Design:
Flexibility and Customization:
Improved Performance:
Future-Proof:
Here’s a table summarizing the key differences between Lightning and Classic for app development:

Overall, Salesforce Lightning is the clear winner for app development due to its modern design, advanced features, flexibility, and future-proof nature.
While there might be a learning curve for developers accustomed to Classic, the benefits of Lightning far outweigh the initial investment.
How to Create Apps on Salesforce Lightning?
Salesforce’s Lightning Experience has two main parts: Lightning Pages and Lightning Components.
To create a new app, click the gear icon at the top right.

Once in the Lightning App Builder, a page opens.
You’ll see your pages open once you want to edit by clicking the edit button, this will open that page in Lightning App Builder View.The toolbar has common options like save, undo, cut, copy, and paste. Besides these, you can switch between desktop and mobile views.
The properties pane shows details about the page or component you’re working on, adapting to what you’re doing.
Different Types of Pages:
1. Home Page: Gives an overview of information to users, like charts/dashboards, summaries, or to-do lists.
2. App Page: Similar to a home page, used for single-page or third-party apps.
3. Record Page: Gives access to records within Salesforce.
Lightning App Builder lets you optimize pages for both desktop and mobile by using page templates. You can drag and drop components into these regions.
It’s mostly a no-code tool but allows some simple coding. For advanced features or custom templates, you can use the Aura component /lightning web component.

Adding Components:
Lightning Pages arrange objects, while Lightning Components are objects themselves.
You can add three types of components: standard, custom, and third-party. Standard components cover various needs directly made by Salesforce.
Custom and third-party components require more expertise and are tailored for specific uses.
After adding components, arrange them as needed, and remember to manually save and activate your app.
Lastly, to activate, select the Activation button at the top right.
How to Customize Lightning Apps?
Now that you’ve successfully created your app, the urge to customize it is only natural, isn’t it? After all, customization is the key to distinguishing your app from the multitude built on the Lightning App platform.
Wondering how to customize apps build on lightning app builder? Rest assured, we’ve got you covered right here!
Steps to Create a Custom Home Page:
1. Go to Setup and search for “App Builder” in the Quick Find box, then click on Lightning App Builder.
2. Click on “New,” select “Home Page” and then click “Next.” we can have “Home Page, Record Page, App Page” but as we are focusing on the Home Page we will select Home Page only.
3. Follow the steps in the wizard:
– Name the page (e.g., “New Home Page”).
– Choose the “Standard Home Page” template.
– Click “Done.”
4. You’ll see a blank Home Page where you can start building. The components pane has standard components for a Home page and any custom components installed in your org.
5. Drag the components to different regions:
– Place the Assistant component at the top-right.
– Put Performance at the top-left.
– Add Today’s Events to the lower left and Key Deals to the lower right.
– Place Today’s Tasks above the Assistant.
– Place things according to your business needs.
6. Click “Save.”

However, just saving the page isn’t enough for your users to see it. You need to activate the Lightning page. If you’re ready to share it with your users:
– Click “Activate” to make it visible to your users.
– If you previously saved but didn’t activate, look for the “Activation” button in the toolbar.
That’s it! You’ve created and activated your custom home page for users to access in Lightning Experience.
Steps to Create Custom Record Page for Lightning Experience and Salesforce Mobile App
1. Go to Setup and search for “App Builder” in the Quick Find box, then select Lightning App Builder.
2. Click on “New.”
3. Choose “Record Page” and follow the wizard:
4. Within the components pane, you’ll find a collection of standard and custom components designed for opportunity record pages.
5. Choose “Always Show Icons” from the settings menu to ensure component visibility remains consistent across various devices.
6. Drag components onto the page:

Customize tabs:

7. Activation options for the Opportunity Record Page:
The Bottom Line
Salesforce Lightning offers an expansive horizon for app creation and customization, empowering users with an intuitive and dynamic platform. When done right, the vast array of customization options available in Salesforce Lightning opens doors to innovation and tailored solutions.