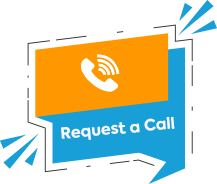Time is the most precious currency for sales reps. Every second counts for them, especially, when they are in the middle of closing a deal and need to submit a quotation as the final clincher.
To avoid keeping the customer waiting and providing a timely quote, the sales team often has to juggle between numbers to manually add amounts, subtract discounted prices, and refer to the price structure for the specific services or products the customer has requested.
And during this phase of manually creating customized quotes errors are bound to occur.
Consider this quote as the first impression you make on your customer and now imagine presenting a shoddy and erroneous quote to them.
The outcome – a lost deal, a lost opportunity to acquire a new customer.
For most companies, generating high-quality quotes quickly is a major challenge. But, for some, creating and sending customized quotes efficiently is a breeze.
What’s the secret sauce? Is there a magic potion with some chemical ‘X’ that these companies use to expedite the Quote-to-Cash process?
Well, if you consider innovation and automation as works of magic, then yes! These companies have found the elixir to closing deals with efficiency.
Enter – Salesforce CPQ!
The only silver bullet to eliminate errors in the quote generation process, power up sales operations, and guarantee a positive ROI is Salesforce CPQ (Configure-Price-Quote).
Salesforce CPQ accelerates quote creation and eliminates the hassles of your sales process.
According to Salesforce, CPQ speeds up quote generation by 29% and increases upselling by 35%.[1]
In this blog post, you will learn about Salesforce CPQ and the process of adding Discount Schedules in Salesforce CPQ to expedite the quote generation process.
What is Salesforce CPQ?
Salesforce’s CPQ Software is a tool for companies to provide accurate pricing based on any product configuration.
With CPQ, sales reps can quote prices quickly and accurately by taking into account optional features, customizations, quantities, and discounts.
Salesforce CPQ gives your sales team easy-to-use software, accessible from any device.
This tool is integrated with the Sales Cloud platform, allowing you to make the best sales decisions directly from your CRM.
Now, let’s make this journey easy for you and take you through how to prepare quotes that include what your customers want most – discounts!
The purpose of discount schedules is to add volume-based discounts to bulk orders or products.
Now, let’s talk about how discount schedules are applied.
How to Assign Discount Schedules in Salesforce CPQ
A Discount Schedules in Salesforce CPQ can be applied to a product option within a bundle by editing the option and filling out the Discount (%) field.
Whenever a customer adds the bundle with the discounted option, the total price reflects the special price for the discounted option. Additionally, discount schedules could be created for products in a range of quantities.
To populate the Discount Schedule in Salesforce CPQ field within a product, a discount schedule can be created as a separate Object.
Product Options, Contracted Prices, Price Dimensions, and Product Features also include Discount Schedule fields. You can set a discount schedule by percentage, amount, or by setting a hard price.

How to Add a Discount Schedule in Salesforce CPQ
Let’s give you a walkthrough of the process of adding discount schedules in Salesforce CPQ:
Here’s the step-by-step process to add discount schedules based on an example where you have to calculate a discount for every 50 units of a product when it is split across multiple quote lines.
Step 1: Set up a discount schedule.
To access Discount Schedules, click the Discount Schedules tab in the navigation bar.
- Click on New
- Enter 50 units in the Schedule Name
- Select Quote for the Aggregation Scope
- Now Click Save
Step 2: Now, you have to create five Discount Tiers, each with a range of 50 units.
A. Click Edit Tiers.
- Enter ‘No Discount’ in the Tier Name field
- Enter ‘1’ in the Lower Bound field
- Enter ‘51’ in the Upper Bound field
- Enter ‘0’ in the Discount field
B. Click on the Plus (+) Button.
- Enter ‘Level A’ in the Tier Name field
- Enter ‘51’ in the Lower Bound field
- Enter ‘101’ in the Upper Bound field
- Enter ‘3’ in the Discount field
C. Click on the Plus (+) Button.
- Enter ‘Level B’ in the Tier Name field
- Enter ‘101’ in the Lower Bound field
- Enter ‘151’ in the Upper Bound field
- Enter ‘7’ in the Discount field
D. Click on the Plus (+) Button.
- Enter ‘Level C’ in the Tier Name field
- Enter ‘151’ in the Lower Bound field
- Enter ‘201’ in the Upper Bound field
- Enter ‘10’ in the Discount field
E. Click on the Plus (+) Button.
- Enter ‘Level D’ in the Tier Name field
- Enter ‘201’ in the Lower Bound field
- Enter ‘15’ in the Discount field
F. Click the Save Button.
Step 3: Apply the Steps of 50 Units discount schedule to Product ‘X’.
- From the navigation bar, click on the ‘Products’ tab.
- From the Products List View, click on ‘All Products.
- Select Product X from the menu.
- Then click on Edit. Enter Steps of 50 Units in the Discount Schedule field.
- Then click Save.
Step 4: Add Product X to a quote and change its quantity to see if it is discounted as expected.
- Select the quote you need.
- Select Edit Lines from the menu.
- Then click the Add Products button.
- Select Product X.
- Select the option.
- Assume Product X has a regular unit price of $20.00. Note that there is an icon on the quote line resembling the dollar symbol on a sign. Hovering over this icon displays the discount schedule.
- Add 55 to the quantity of Product X.
- Then click on Calculate. There is now a $19.40 regular unit price for Product X.
- Add 125 to the quantity of Product X.
- Click on Calculate. Note that the regular unit price for Product X is now $18.60.
The Bottom Line
Salesforce CPQ simplifies adding and implementing discounts and applies volume-based discounts instantly. It will help your sales reps come up with instant profit-maximizing quotes, instantly.
FAQs
- What is Salesforce CPQ?
Salesforce CPQ (Configure, Price, Quote) is a powerful sales tool that helps businesses streamline their sales processes. It enables sales teams to configure complex products, accurately price them, and quickly generate professional-looking quotes. CPQ is especially useful for organizations dealing with variable pricing, customizable products, and multi-tiered discounting. - Why are discount schedules important in Salesforce CPQ?
Discount schedules are essential in Salesforce CPQ because they allow businesses to define pricing rules based on volume or tiered thresholds. They automate the discounting process, ensuring consistent application of discounts across deals and eliminating manual errors. Discount schedules also help maintain profitability by adhering to predefined pricing strategies. - How do I create a discount schedule in Salesforce CPQ?
To create a discount schedule in Salesforce CPQ, follow these steps:
- Navigate to the Discount Schedules object in Salesforce.
- Click New to create a new schedule.
- Define the schedule’s name and relevant details, such as its type (e.g., Tiered, Slab).
- Add the discount tiers by specifying the quantity ranges and corresponding discount percentages.
- Associate the discount schedule with the appropriate product or price rule.
- Save the schedule and test it to ensure accuracy during the quoting process.
- Can I combine multiple discount schedules on a single quote line?
No, Salesforce CPQ does not allow combining multiple discount schedules directly on a single quote line. Each quote line can only have one discount schedule applied at a time. However, you can use advanced price rules and logic to achieve a similar effect if required. - What are some common mistakes to avoid when using discount schedules?
Here are some common pitfalls to watch out for:
- Incorrect Quantity Ranges: Ensure there are no overlapping or missing ranges in your discount tiers.
- Misaligned Discounts: Double-check that discounts align with your pricing strategy and don’t erode margins unnecessarily.
- Lack of Testing: Always test discount schedules before deploying them to production to ensure they work as expected.
- Ignoring Dependencies: Verify that the correct discount schedule is associated with the right products or price rules.
- How can I optimize discount schedules for maximum efficiency?
To optimize your discount schedules:
- Align with Business Goals: Ensure the discounting strategy reflects your company’s revenue and margin objectives.
- Simplify Tiers: Avoid overly complex discount tiers that might confuse sales teams or create calculation errors.
- Automate Processes: Leverage Salesforce CPQ features, such as approval workflows, to reduce manual intervention.
- Monitor Performance: Regularly review discount schedules and their impact on sales to make data-driven adjustments.
Need Help Setting Up a Discount Schedule in Salesforce CPQ? Talk to Us!
Have questions about Salesforce CPQ or need help customizing it? Write to us at [email protected] and we will take it from there.
Statistical References: