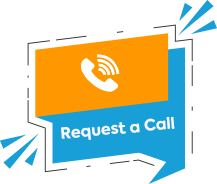Product rules serve as guardrails for sales reps as they navigate complex combinations of products and services.
When applied correctly, product rules provide a guided configuration experience that makes it easy to configure the right product as requested by the customer.
In this blog post, you will get a comprehensive overview of product rules and how to apply them if you are a Salesforce CPQ user.
Product Rules and Its Relevance in Salesforce CPQ
Product rules in Salesforce CPQ have a lot of functionality that businesses find useful. Salesforce CPQ allows you to hide products and reveal options based on specific conditions. In many companies that offer SaaS, Salesforce CPQ provides features for usage-based products.
Let’s understand this with an example:
Suppose you are a phone service or internet service provider. Your services are billed based on how much data your customers use each month.
Furthermore, your customers can only get certain features if you bundle them with others. Most commonly, these bundles include a landline with their internet service.
A product selection rule could be used for that kind of bundle.
Imagine a user who wants to purchase one of the features you want to sell exclusively as part of the bundle. In that case, Salesforce CPQ product rule validation could ensure that such an attempt is detected and an error message is displayed to inform the user that it cannot be purchased separately.
In another case, when the product or services can be bundled, the system would show a customized price.
As a Salesforce CPQ user, here’s what you need to know about product rules:
Product Rules Can Be Divided into 4 Types:

How to Create Product Rules in Salesforce CPQ
Here is a brief overview of how product rules are created in Salesforce. Although there are some differences, the general procedure is similar. Salesforce CPQ’s filter product rule is the only one that doesn’t require all these steps.
Basic Steps to Create Product Rules:
1. Set up a product rule.
2. Set up error condition(s).
3. Set up action(s).
4. Set up a configuration rule.
The biggest difference is in the field detail inputs. A quick overview of each field is as follows.
Product Rule Fields
| Field | Description |
|---|---|
| Product Rule Name | It’s the name of the product rule. You should enter a meaningful name here to make it easier to distinguish between other rules you may create. |
| Conditions Met | Error conditions can be applied in the following ways:
|
| Scope | Decide where the rule will be applied:
|
| Evaluation Event | The following are some evaluation events to choose from:
The rule is assessed when the page loads, after edits are performed, and after saving. |
| Type |
|
| Active | It activates the rule before testing. |
| Message | For ‘validation’ type rule, an error message is required. This message alerts the user about any errors in their current configuration. |
Error Conditions Fields:
| Field | Description |
|---|---|
| Tested Object | It determines which object/field combination is evaluated. Should not be used if the tested variable is filled. |
| Tested Variable | Find out which summary variable is being evaluated. It should not be used if the tested object/tested field is filled. |
| Operator | Select the method by which the filter information will be compared to the evaluated information. |
| Filter Variable | Look up which summary variable is being compared to the evaluated data. |
| Filter Type | Select whether the filter value of the filter variable will be used to compare against the evaluated data. |
| Filter Value | It’s the manually entered value to be compared to evaluated data. |
Product Action fields
| Field | Description |
|---|---|
| Type | It determines how to proceed with a product option. Add/Remove: It’s an option to automatically select or deselect. Enable/Disable: It controls whether the checkbox is checked or grayed out. Show/Hide: It displays the option or hides it from view. |
| Product | Look for a product that is influenced by rule logic. |
| Required | Choose just when the rule logic requires it to produce a selected option. |
A filter product rule in Salesforce CPQ hides irrelevant product options and displays only those in the category that you want users to choose from. Unlike other feature categories, it presents only options within a specific category dynamically.
How to Apply Dynamic Filter in Salesforce CPQ?
Step 1: Create matching custom fields in the product records and product option objects in Salesforce CPQ to apply a dynamic filter.
Step 2: Create a rule that filters products and an action that responds to the rule.
Step 3: Create the configuration rule and connect the product filter rule to the feature.
Step 4: Select ‘Dynamic’ as your feature selection method and you’re done!
That’s how Salesforce CPQ creates dynamic bundles.
Summarize Data with Summary Variable
When you intend to summarize CPQ-related records, you rely upon the Summary Variable!
It includes quote lines, product options, subscriptions, and assets (which is a core Salesforce object). Consequently, if you need to know something about these records such as how many active subscriptions a customer has at present, you can create a summary variable. In a price rule, you may refer to this summary variable in price conditions or price actions.
How to Set Up Summary Variable?
Let’s understand its application with an example. Consider you have to create a quote that includes an order for the home security console. Now, you have to make sure that each home security console includes a window sensor and a door sensor.
In the given scenario, here’s what you need to do to apply these conditions:
1. Create a product rule by navigating to the Product Rules tab.
2. Set up an error condition.
3. Set up price actions.
4. After editing the quote line, the final result will appear.
Now that you know how to set up a summary variable, you can handle all kinds of complex price rules.
The Bottom Line
Businesses with multiple product or configuration rules as well as with complex logic requirements, such as manufacturing businesses, can benefit greatly from product rules.
Automating the product configuration process eliminates administrative and data entry tasks, which saves businesses a lot of time and money.
Want to Know More About the Utilization of Product Rules in Salesforce CPQ? Talk to Us!
Eager to tap into the potential of Salesforce CPQ? Our CPQ experts would be happy to pitch in. For more questions, please write to us at [email protected] and we’ll take it from there.