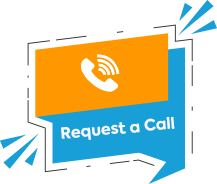Data is the backbone of every organization.
It helps you make informed decisions, identify new opportunities, optimize your performance, deliver the best customer service, and much more.
So, it is pivotal to stay true to your data and save it at any cost.
However, while migrating your data to a new system, there are a few snags, including data duplication, data loss, incomplete data sets, etc. that put your systems at risk.
Fortunately, Salesforce is always a step ahead, thanks to its Audit Field function.
Audit fields in Salesforce offer security, privacy, and compliance—the factors that sum up the value of migrating your data in Salesforce Org.
In this blog post, you’ll learn how to safeguard your data with Salesforce Audit Fields while migrating your Salesforce database.
What are Audit Fields?
Salesforce Audit Fields lets you track information about your records by capturing the original creation and modification date of fields present in your old system. It ensures that the fields remain consistent when imported into a Salesforce instance.
The Audit Fields in Salesforce assess information about your data records that are essential for audit purposes. These fields majorly include:
- CreatedByID
- CreatedDate
- LastModifiedbyID
- LastModifiedDate
Audit Fields help you:
- Gather insights about your data
- Know who created the record
- Know who modified it last
- Know when the modification took place
- Gain valuable information about your organization’s accomplishments
How Does Audit Fields Work?
Audit Fields operate via API (Application Programming Interface) only. It means you can’t change them by clicking on the field in the user interface. Salesforce auto-populates them whenever a record is generated.
If the record is already there on Salesforce, it will be exported to a .csv file, deleted in Salesforce, and finally imported with the updated information as a new record.
For the uninitiated, here are the steps you can follow to enable “Create Audit Fields” permissions in Salesforce:
Firstly, you need to enable the permissions for ‘Create Audit Fields’ by clicking on ‘Set Audit Fields upon Record Creation’ and ‘Update Records with Inactive Owners.’
For Salesforce Classic interface users, follow the steps mentioned below:
- Click ‘Setup’
- Select ‘Customize | User Interface’
- Activate ‘Set Audit Fields Upon Record Creation’ and ‘Update Records With Inactive Owners’
For Salesforce Lightning interface users, follow the steps mentioned below:
- Click ‘Setup’
- Click on ‘User Interface’
- Activate ‘Set Audit Fields upon Record Creation’ and ‘Update Records with Inactive Owners’
Once this is done, you can grant the following permissions to your users with custom profiles.
- ‘Set Audit Fields upon Record Creation’
- ‘Update Records with Inactive Owners’
Setting Up the Audit Fields

If you want to set up audit fields, ensure that you have enabled the correct features and user permissions.

To Perform an Export Using Data Loader:
- Open ‘Data Loader’.
- Click ‘Export All’.
- Log in with your previously created Org’s credentials.
- Select the ‘Object’.
- Click ‘Browse’.
- Select a folder and save your export.
- Click ‘Select All Fields’.
- Select ‘Finish’.
- Click ‘Yes’ as the pop up message appears.
- Once the export completes, open the exported ‘CSV’ file and modify your audit fields.
To Perform an Insert using the Data Loader:
- Open ‘Data Loader’.
- Click ‘Insert’.
- Log in with your new or updated Org’s credentials.
- Select the ‘Object’.
- Click ‘Browse’.
- Select the Object’s groomed file.
- As the ‘Initialization Succeeded’ pop-up message appears, click ‘Ok’.
- Click ‘Existing Mapping’.
- Click ‘Next’.
- Click ‘Finish’.
- Click ‘Yes’ once the pop-up message appears.
Repeat this cycle until you have imported all the objects that you want to transfer to a new organization.
Final Thoughts
As long as you have Audit Fields in Salesforce, you can analyze and map your data effortlessly. With this feature in your corner, you can migrate your data without any fear of inaccuracy or data loss. So, make your data migration journey a breeze by utilizing the powerful features of Audit Fields right away!
Wish to Integrate Audit Fields in Salesforce? Talk to Us!
If you need any consultation on how your business can reap benefits from Audit Fields, write to us at [email protected] and we will take it from there.