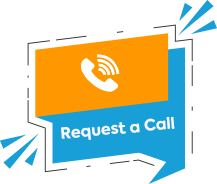As a regular SharePoint user, you must be wondering if your organization could do something extra to organize and manage documents effectively. Questions like “what is a more effective way to find content?” or “are the filing conventions intuitive enough?” are bound to arise. The good news is, you are not alone if you have such questions on your mind. My experience, as a SharePoint user, says that people always look for the best practice tips to make their document libraries more useful, relevant and valuable.
It is true that SharePoint best practices are greatly dependent on an organization’s unique environment and requirements. However, there are some universal best practices that you can use to quickly enhance your SharePoint document library. These seven tips are useful whether you are using SharePoint Online or SharePoint On-Premises.

Turn on document versioning
It can be really frustrating when you open an important document and it is corrupted, or when you mistakenly save over the file’s current version without having its backup. To avoid such problems, make sure you turn on the document versioning feature of SharePoint.
Versioning allows you to store, track and restore files when they are modified. It can help you to find a particular file version, or compare changes between different file versions. If you’re using SharePoint Online, it is highly likely that versioning is turned on by default. However, this may not be true for On-Premises deployments; therefore, make sure you cross-check it.
Give logical names to files
If you are creating a brand-new SharePoint library, you need to be absolutely sure about what you name it as. This is because even if you decide to change the file name later, the original name will continue to appear in the library URL. The original name stays in the URL to ensure that the library name doesn’t impact its access.
It is a compelling reason to think of logical names in the first place that are concise and specific enough to be informative.
Manage unorganized information with OneNote
Planning every single thing is next to impossible. OneNote is an important feature of Microsoft Office, which you can use with SharePoint to create notes or store ideas. You can also keep bits of emails in it along with some transitory information. Categorized OneNote notebooks can be created in SharePoint libraries and with Microsoft OneNote Notebook document templates, which will help you ensure coordinated content across the team.
Don’t use spaces while naming libraries
Avoid using spaces in the name when creating a new library. Since SharePoint URLs don’t accept spaces, therefore, a library called Graham Sales Report will appear like “Graham%$#%^%#@%^&^Sales%$#%^%#@%^&^Report”. For a better naming convention, capitalize the initials of all words, for example, GrahamSalesReport.
Have one type of content per library
Adding tags to bulk upload can kill valuable man-hours. To become more efficient, upload just one type of content per library. Since SharePoint doesn’t allow users to add tags to bulk uploads, therefore, you will have to individually tag them later. Putting bulk tags becomes a lot easier if each library has the same type of content.
Say no to folders, use Meta tagging
Relying on folders to identify content is not a good way to classify content. If you are doing it, then you are stuck with a particular classification type. Use Meta tags instead, since these are more flexible and allow you to view items by different classifications. This will enhance your library’s functionality.
Easiest way to check document history
The quickest way to check document history is by selecting the document in SharePoint and clicking near the name. Make sure you don’t click on the name itself. Clicking near the document name will pop up a ribbon at the top, which has a button named ‘Version History’. Click on the ‘Version History’ button to see all the versions of the document to date and who has worked on it.
Recap
SharePoint is full of features that ease your life and keep your documents organized and safe. Let me know your favorite SharePoint tip in the comments section below!
Want to improve user engagement on your SharePoint site?