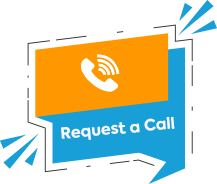Marketo is a leading engagement tool that accelerates your digital marketing game, helping you gain more customers and prospects. Your marketing automation software can help you boost your sales, but to some extent only.
To scale your business, you must integrate Marketo with your sales and marketing apps. Similarly, you need to integrate Marketo with your CMS. If you run a WordPress site and use Marketo, you should integrate these two platforms.
WordPress requires you to work a lot on content, from drafting to publishing, and sharing. By integrating the two platforms using the Marketo WordPress Connector plugin, you can easily share informative posts among your opt-in lists from Marketo. Along with automating processes, it also helps you save time.
You can integrate your WordPress site with Marketo in 5 quick steps:
1. Install the WordPress plugin zip
After purchasing the connector, you will receive a zip file for installation. Once installed, you will see “WP for Marketo” in your WordPress dashboard.
2. Log in to your Marketo account
Use the login credentials to log in to your Marketo account.
3. Configure WordPress plugin using Marketo details
After signing in to your Marketo account, configure the plugin following these steps (you must be an Admin to do these steps):
- Click User & Roles in your Marketo instance
- Check if you have an API role created by clicking on the Roles tab
- If yes, follow the below mentioned steps; if not, then first create the API role and allow all read-write permissions to the role
- Create a new API User, provide them the API Role, and select the checkbox which says API Only
- Go to Launchpoint Service under Integration menu in Admin
- Create a new service and select Custom service
- Select the newly created API user
- Once created, click on View Details for new services
- Copy Client ID and Client Secret from this location
- Go to Webservices under the same location
- Find our REST API details in the section to the right
- Copy the REST API URL (upto.com)
- Now use the Client ID, Client Secret, and REST API URL to set up the plugin in your WordPress instance and add the details in the Configure Tab
4. Set up programs and campaigns in Marketo
In your Marketo instance, set up the program and campaign that you want to run.
5. Create token in Marketo to personalize emails
The last step is to create tokens to ensure that you send personalized emails to your contacts.
- For adding the tokens you have to create four tokens in your Marketo Program and then add them in your WordPress instance. “My” is the default keyword of Marketo, so you have to add the token name in Marketo without that
- Make sure token names MUST match in all locations – Website, Email, and Marketo Program
With that, you’re done with the integration of your WordPress website with Marketo.